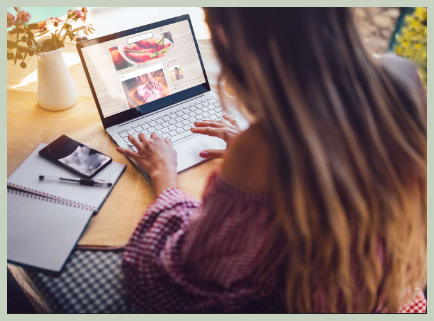엑셀을 사용하다 보면 숫자처럼 보이는 데이터가 문자로 인식되어 계산이 안 되는 답답한 상황, 자주 겪으시죠? 특히 외부에서 가져온 데이터나 숫자 앞에 '0'이 붙은 경우, 엑셀은 이를 문자로 인식해 골머리를 앓게 합니다. 하지만 걱정하지 마세요! 오늘은 엑셀에서 문자를 숫자로 변환하는 다양한 방법을 낱낱이 파헤쳐 봅니다.
초보자도 쉽게 따라 할 수 있는 간단한 방법부터 고급 사용자를 위한 함수 활용까지, 엑셀 변환 마스터가 되는 비법을 지금 바로 공개합니다!

1. 엑셀이 숫자를 문자로 인식하는 이유, 왜 그럴까?
엑셀은 데이터 형식을 자동으로 인식합니다. 하지만 몇 가지 경우에는 숫자를 문자로 인식하여 계산에 오류를 일으킬 수 있습니다.
- 숫자 앞에 '0'이 붙은 경우: '0123', '000456' 등 숫자 앞에 '0'이 붙으면 엑셀은 이를 문자로 인식합니다.
- 외부 데이터 가져오기: 다른 프로그램이나 웹에서 가져온 데이터는 종종 숫자가 문자 형식으로 저장되어 있을 수 있습니다.
- 특수 문자가 포함된 경우: 숫자와 함께 쉼표(,), 통화 기호($, ₩), 공백 등이 포함된 경우 엑셀은 이를 문자로 인식합니다.

2. 초보자도 쉽게! 간단한 엑셀 문자 숫자 변환 방법
엑셀 초보자도 쉽게 따라 할 수 있는 간단한 문자 숫자 변환 방법을 소개합니다.
1. 셀 서식 변경
- 변환하고 싶은 셀을 선택합니다.
- 마우스 오른쪽 버튼을 클릭하고 '셀 서식'을 선택합니다.
- '표시 형식' 탭에서 '숫자'를 선택하고 '확인'을 클릭합니다.
2. '값 붙여 넣기' 기능 활용
- 빈 셀에 숫자 '1'을 입력합니다.
- 해당 셀을 복사합니다.
- 변환하고 싶은 셀들을 선택합니다.
- 마우스 오른쪽 버튼을 클릭하고 '선택하여 붙여 넣기'를 선택합니다.
- '연산'에서 '곱하기'를 선택하고 '확인'을 클릭합니다.
3. '텍스트 나누기' 기능 활용
- 변환하고 싶은 셀들을 선택합니다.
- '데이터' 탭에서 '텍스트 나누기'를 클릭합니다.
- '구분 기호로 분리됨'을 선택하고 '다음'을 클릭합니다.
- '구분 기호'에서 '탭'과 '공백'을 체크하고 '마침'을 클릭합니다.
3. 엑셀 고수를 위한 함수 활용 문자 숫자 변환
엑셀 함수를 활용하면 더욱 효율적으로 문자를 숫자로 변환할 수 있습니다. 자주 사용되는 함수 3가지를 소개합니다.
1. VALUE 함수
=VALUE(문자) 형식으로 사용합니다.
문자 형식의 숫자를 숫자 값으로 변환합니다.
예시)
| A | B |
| '1234' | =VALUE(A1) |
| '000456' | =VALUE(A2) |
결과
| A | B |
| '1234' | 1234 |
| '000456' | 456 |
2. NUMBERVALUE 함수
=NUMBERVALUE(문자, [소수점 구분 기호], [그룹 구분 기호]) 형식으로 사용합니다.
문자 형식의 숫자를 숫자 값으로 변환하며, 소수점 구분 기호와 그룹 구분 기호를 지정할 수 있습니다.
예시)
| A | B |
| '1,234.56' | =NUMBERVALUE(A1, ".", ", ") |
결과
| A | B |
| '1,234.56' | 1234.56 |
3. LEFT, RIGHT, MID 함수와 VALUE 함수 조합
숫자 앞뒤에 특수 문자가 붙어 있는 경우, LEFT, RIGHT, MID 함수를 사용하여 숫자만 추출한 후 VALUE 함수를 적용합니다.
예시)
| A | B |
| '$,1234' | =VALUE(MID(A1, 2, 99)) |
결과
| A | B |
| '$1,234' | 1234 |
4. 엑셀 문자 숫자 변환 시 주의사항
엑셀에서 문자를 숫자로 변환할 때 몇 가지 주의해야 할 점이 있습니다.
- 변환 가능한 형식: 모든 문자가 숫자로 변환될 수 있는 것은 아닙니다. 숫자와 함께 문자, 특수 문자가 혼합된 경우에는 변환이 불가능할 수 있습니다.
- 데이터 손실 가능성: 숫자 앞에 '0'이 붙은 경우, '값 붙여 넣기' 기능을 사용하면 '0'이 제거될 수 있습니다.
- 함수 오류: 함수를 잘못 사용하면 오류가 발생할 수 있습니다. 함수 사용법을 정확히 숙지하고 사용해야 합니다.
마무리
이제 엑셀에서 문자를 숫자로 변환하는 다양한 방법을 알게 되셨나요?
오늘 소개해 드린 방법들을 활용하여 엑셀 작업의 효율성을 높이고, 숫자처럼 보이는 문자 때문에 발생하는 오류를 해결해 보세요. 엑셀 마스터가 되는 그날까지, 꾸준히 연습하고 탐구하는 자세를 잊지 마세요!
'정보 큐레이션' 카테고리의 다른 글
| 입냄새 심한 이유 제거 방법 (1) | 2024.07.23 |
|---|---|
| 입냄새로 알수있는 질병 신호 (1) | 2024.07.23 |
| 셀프 여권사진 집에서 찍기 완벽 가이드 (0) | 2024.07.21 |
| 겨드랑이 땀이 많이 나는 이유 | 땀 안나게하는법 (0) | 2024.07.20 |
| 결혼 상견례 인사말 모음 (0) | 2024.07.19 |